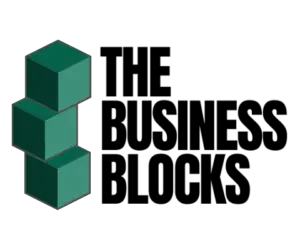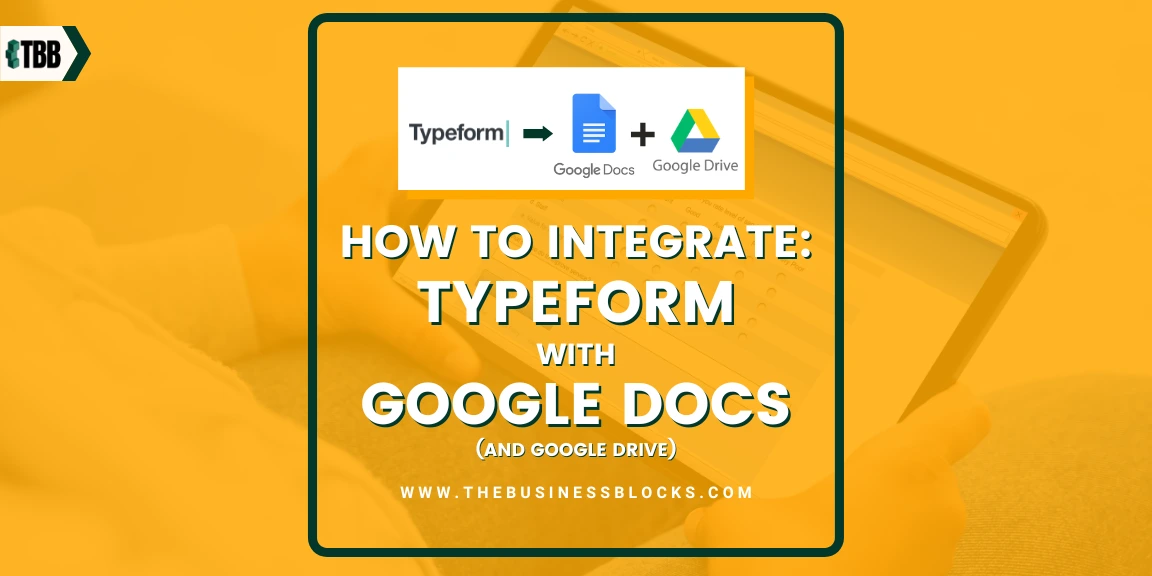Send responses to Google Docs to keep track of Typeforms. It’s ideal for seeing and modifying your responses as well as team collaboration. Anyone can read the results, edit, discuss, and collaborate on projects once it’s in a Google Doc.
Yes, Typeform form entries can be saved to Google Docs. It is a quick and easy way to see and update your Typeform entries. Keep track of responses with this integration, which sends each new Typeform entry to Google Docs as a new text file. That way, your information is protected and searchable, rather than hidden deep within your inbox. When everything is in order, it is time to save it on your Google Drive.
What is Typeform?
It can be simply defined as a Software as a Service (SaaS) online portal that you can use to collect and share information from users and visitors in a very conversational manner.
Unlike most of the sign-up forms that you can see on the web today, the ones that can be generated using Typeform are very engaging, intuitive, and even humorous to the point that users wouldn’t feel like they are being tasked with an annoying chore at all.
The beauty of web forms that can be created using Typeform is that they can indeed be top-notch data-gathering tools without a need for coding knowledge or software engineering background.
If you can see some cutting-edge designed forms with complex functionalities, they’d have to be designed by experts with years of computer programming experience.
But with Typeform, all you need to have is the willingness to design a form, and the desire to grow your online business by obtaining data from your website users.
Click here to read our full Typeform review.
Typeform to Google Docs
What you’ll require:
- One free Typeform account
- One free Google account
- For your Google Docs and Google Drive access
- One free Zapier account with up to 5 integrations
- Zapier acts as a courier between your Typeforms and Google Docs.
To get started, go to this link: https://www.typeform.com/connect/google-docs/send-typeforms-to-google-docs/
Remember that before going to this link, you already have a complete or filled-out Typeform template that you need to integrate into Google Docs. But if you still don’t have a completed Typeform project, feel free to use their free templates first.
1. If you already have Typeform and Zapier accounts, you’ll be prompted to log in, then select an existing typeform or create a new one to link to your Google Docs account.
We’ll get you set up with a Typeform or Zapier account if you don’t already have one, and then walk you through constructing a Typeform to link with your Google Docs account.
2. Once you are on the website, click the ‘Use this integration’ button at the left of the page as seen below:
2. After you click the ‘Use this integration’ button, you will be directed to the Zapier website where you can continue the integration by using the template as seen below:
3. Now click the “Try this template” button in orange color. You will then be prompted to another window for you to follow through. This part is the ‘Here’s what’s coming up’ page. It is time to hit the ‘Get started button’.
4. To continue with your integration of Typeform into Google Docs, the following steps should be followed. A flowchart guide on the upper left portion of the screen will look exactly like the one below:
At the ‘Connect Typeform’, you will be prompted to upload your existing Typeform material. The Zapier app will automatically process the integration into Google Docs.
5. Once you reach the ‘Connect Google Docs’, Zapier will ask for your Google Docs account to ensure accurate and valid integration. The moment the account is accepted, you can now modify or filter all the information gathered by your Typeform.
This customization will be the basis of the information output on Google Docs. Don’t worry if it does not look exactly what you want it to be initially. ‘Test Zap’ will give you a preview so you can tweak or customize the outputs further. An edit button will be very useful for your tweaks.
6. The moment you see this page, it is time to check your Google Docs account and files to see how Zapier integrated your files. If you are satisfied, all you have to do is click the upper right portion of your Google Docs page to get a link.
This Google Doc file is automatically saved on your Google Drive with the same Google account you used for your Google Docs. Copy the link in your Google Drive and share it with anyone you wish to collaborate with. Cheers!