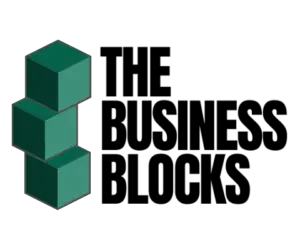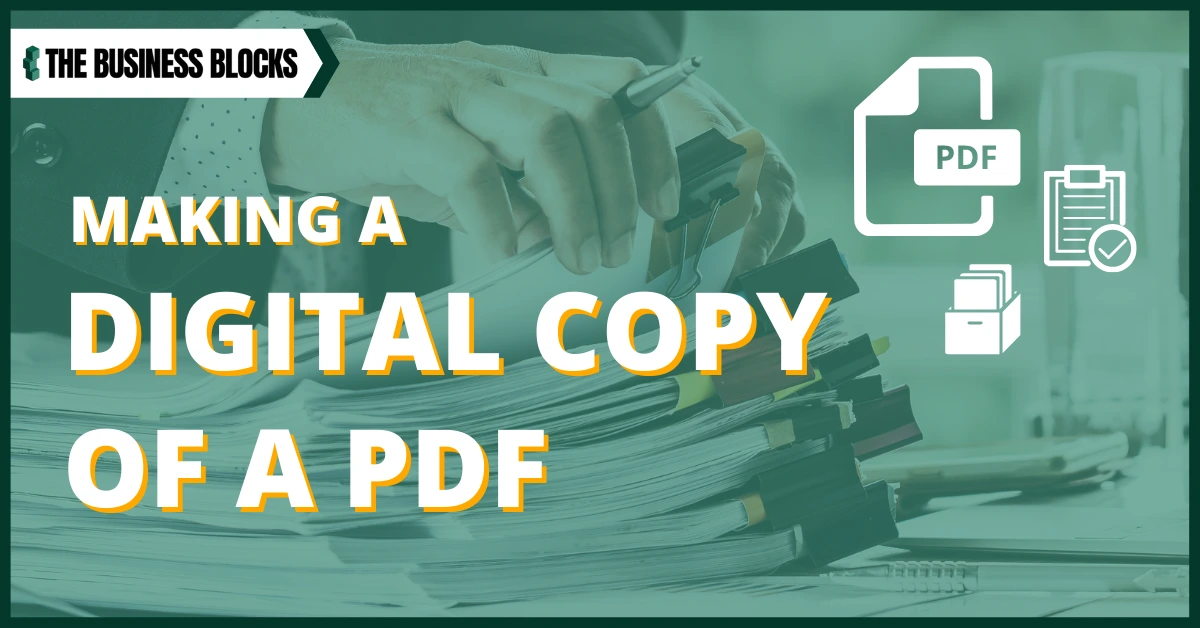You can easily convert any paper documents into a PDF and make digital copies of the file. First, your device must have the Adobe Creative Clouds installed, and you must also have a scanner. If you are planning to turn many paper files into digital or PDF files, it is best to invest in the kind of scanner with an automatic document feeder.
Some scanner models automatically convert files into PDF, but some types require manual scanning. If you have the latter, you can follow these steps to make a digital copy of a document and turn the file into PDF:
1. Go to the main menu of Acrobat. Tap on File, Create PDF and choose From Scanner.
2. Choose the type of document you want to create. It can be Document if your file comes with text, Color for documents with colors, Grayscale for files that come in the shades of gray, and Black and White for texts or arts without any shade of gray or color.
3. Place the document properly in the scanner. Make sure the device is turned on, and click on the Scan button. You can opt to scan several pages into a single file, and the scanned document will automatically open in Acrobat.
3. If you have pages that you need to rotate, choose Document and click on Rotate Pages option.
4. Choose the scanned file and save it as a PDF. Once you have successfully turned a paper document into a PDF, you can make several copies as necessary. You can Copy and Paste the file to your preferred hard drive or disk. You can also send and share the file online or rename the file as you save it to its dedicated folder.
Creating PDF Files to Print
It is handier to have all your digital forms in one format if you intend to have them printed. This way, it is easier to retain the formatting and style no matter what kind of form you have. There are many ways to turn paper documents into PDF or create PDF files from scratch. If you want to do it on your own and won’t be using an online platform, make sure that you have the right software installed. The steps also vary depending on the app or program you are using in creating the form.
Making PDF Files Using Mac OS X
You can follow these steps if you are using Mac OS X Office programs, such as Preview, iWork suite, Microsoft Office for Mac, etc.
1. Choose Print from the File menu.
2. Once the Print dialogue box opens, tick on the PDF found at the bottom left. This will show you a drop-down menu.
3. Choose Save as PDF and save the document.
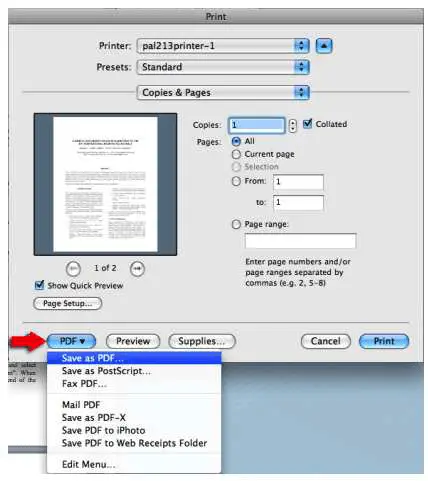
Making PDF Files in Windows Using MS Office 2003 or Older
It is recommended to use a program called Cute PDF if you have MS Office 2003 or older. You can download it for free and instantly use it once installed on your device.
Follow these steps to make your PDF file:
1. Open your Word file. Choose Print on the File menu. Aside from Word, you can also use PowerPoint and Excel for this purpose.
2. Go to printer Name when the Print dialogue box opens. The drop-down box will show you the list of printers installed on your device. Choose CutePDF Writer.
3. Press OK, and save the document once the save dialogue box appears.
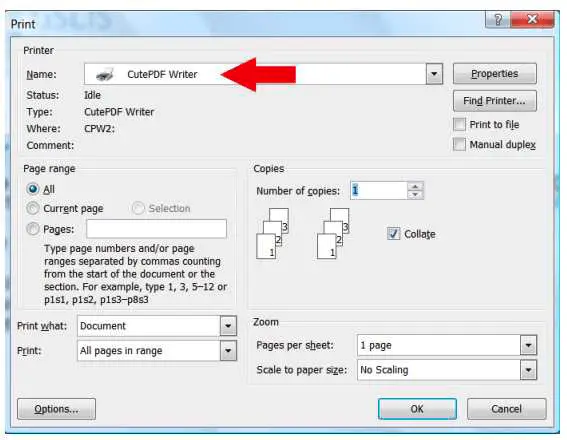
Making PDF Files in Linux, Mac, and Windows Using Open Office
1. Open the file and press the PDF icon in the toolbar.
2. Save

Making PDF Files in Windows Using Microsoft Word 2007 or newer versions
1. Choose the Microsoft Office logo found on your screen’s top-left part.
2. Click Save As once the drop-down menu opens.
3. Choose XPS or PDF, and save your file. First-time users of the feature need to download a free plug-in from the official site of Microsoft to make the process work.
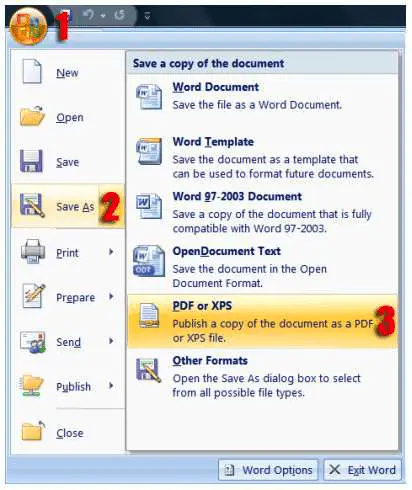
Got a question? We’re happy to help! Click here.