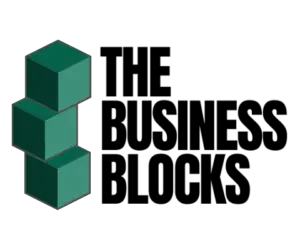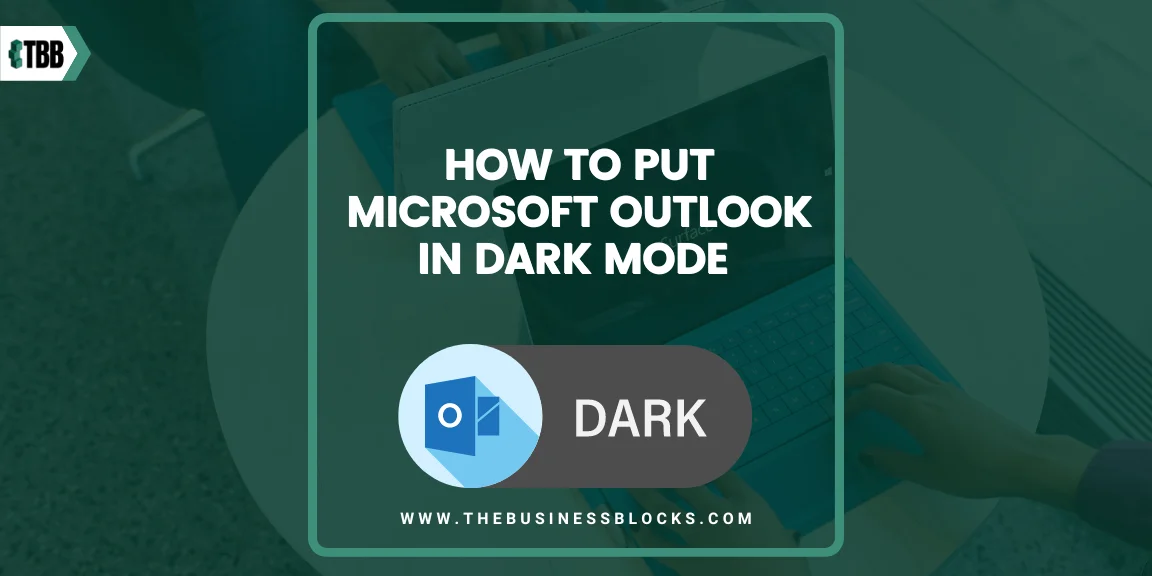Are you tired of staring at bright, white screens for hours? If so, you’ll be relieved to know that Microsoft Outlook supports dark mode on various platforms, including Windows, Mac, Android, and iOS! You can enjoy a more comfortable and eye-friendly user experience with dark mode. Let’s dive into dark mode and learn how to put Microsoft Outlook in dark mode on your favorite devices!
Short Summary
- Easily enable Dark Mode in Outlook for Windows, Mac & Mobile with just a few clicks!
- Customize your message window background color to make reading more comfortable.
- Troubleshoot any issues by updating your OS and Outlook version or get help from Account & Billing Help.
Enabling Dark Mode in Outlook for Windows
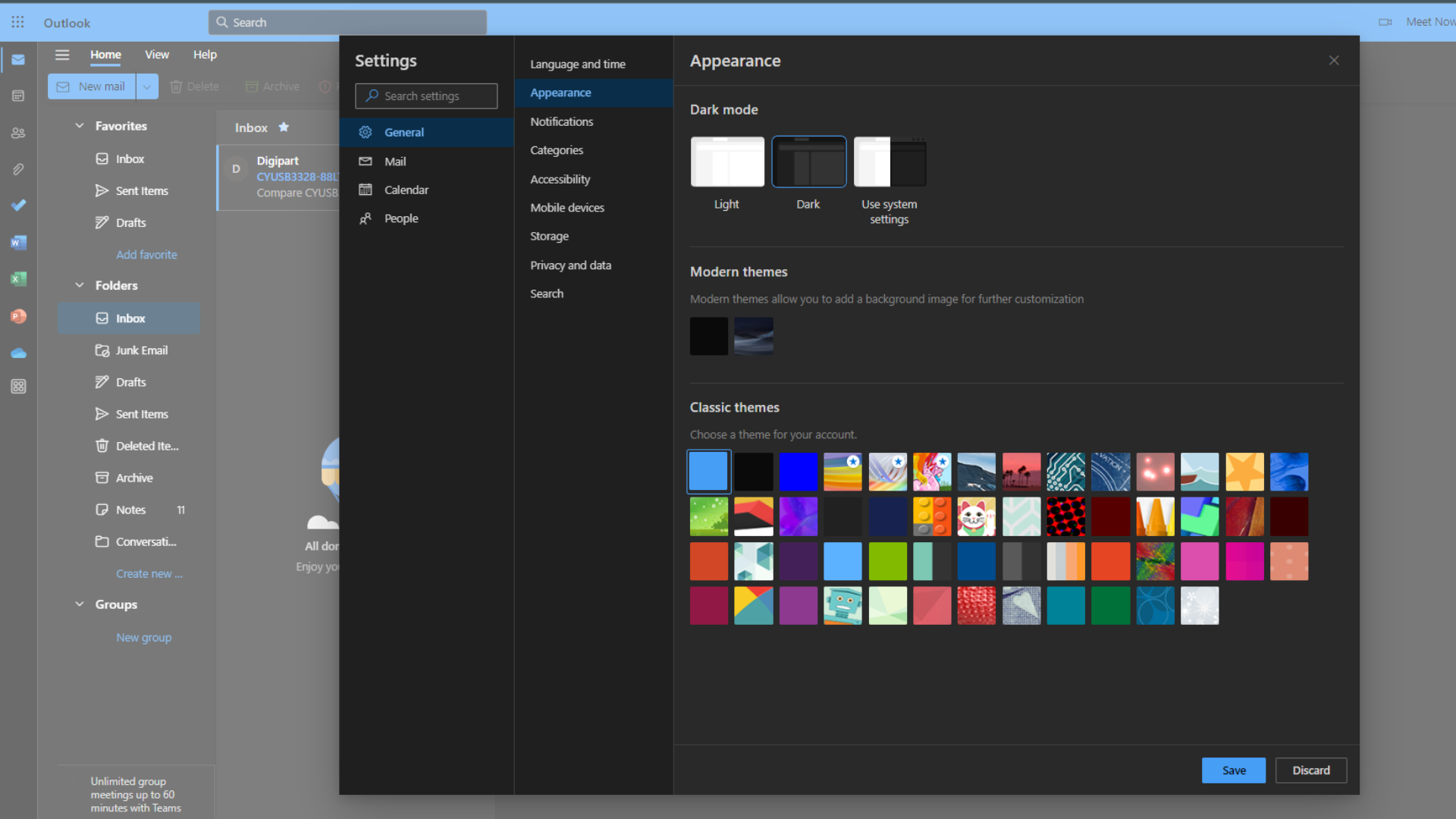
Eager to enable dark mode in your Outlook for Windows? You’ve come to the right place! Before we begin, make sure you have a Microsoft 365 subscription, as it is required to use the dark mode option in the desktop version of Outlook 365.
Let’s begin accessing your Office Account and selecting the Black Office theme.
Accessing Office Account
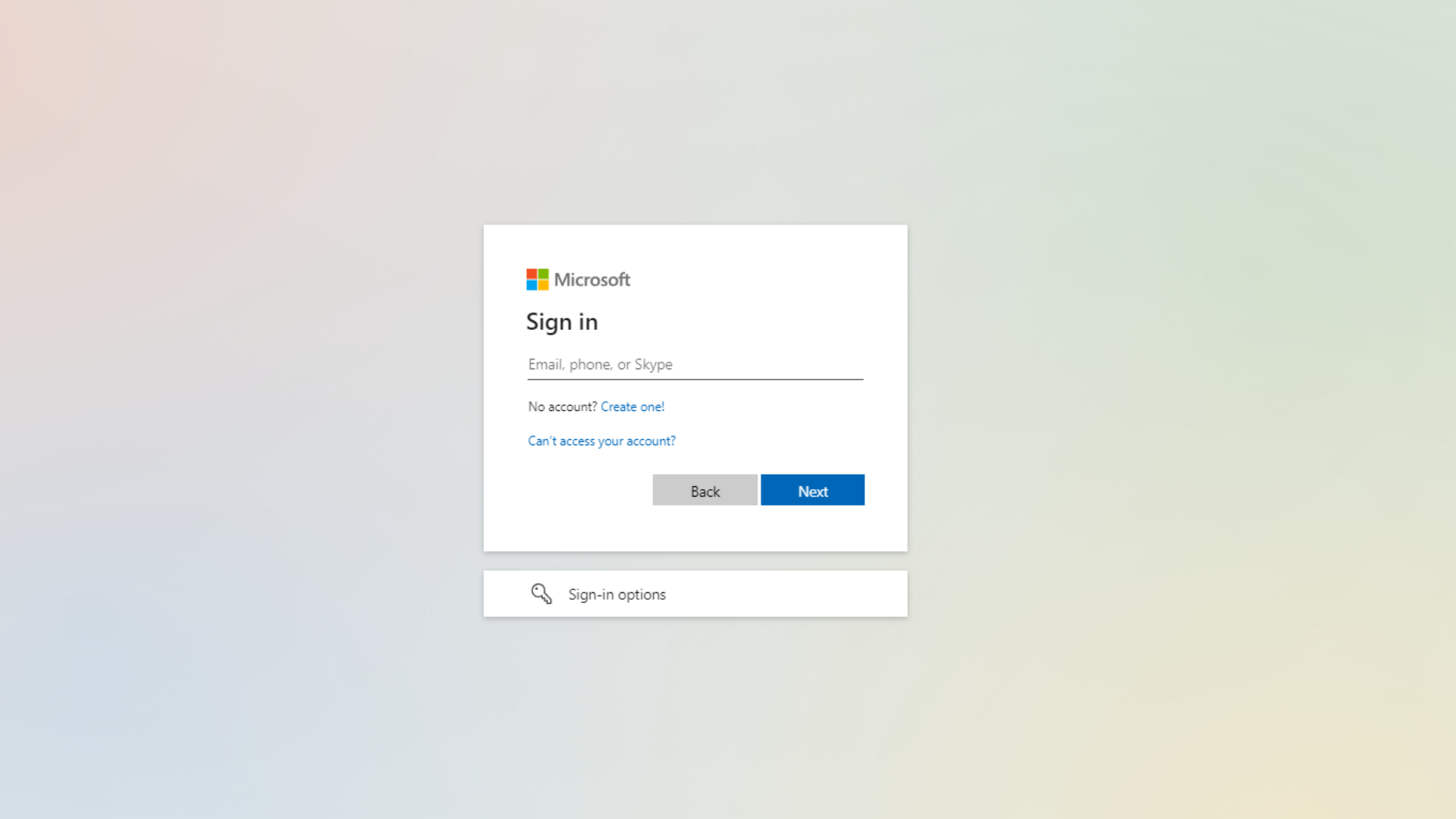
To access your Office Account, head to www.office.com and click Sign In. You’ll need to enter your email address and password to log in.
Once you’re signed in, look for the dark mode icon to check if it’s enabled. If it’s not, don’t worry! We’ll show you how to switch it on in the next section.
Choosing the Black Office Theme
To enable dark mode in Outlook for Windows, follow these steps:
- Click on Office Account.
- Turn on the dark mode by selecting the Black Office Theme from the appearance menu under General Settings.
- Select the Black Office Theme.
- Ensure that the message background color will remain constant.
Finally, click Save, and you’re all set with your new dark mode look!
Activating Dark Mode in Outlook for Mac
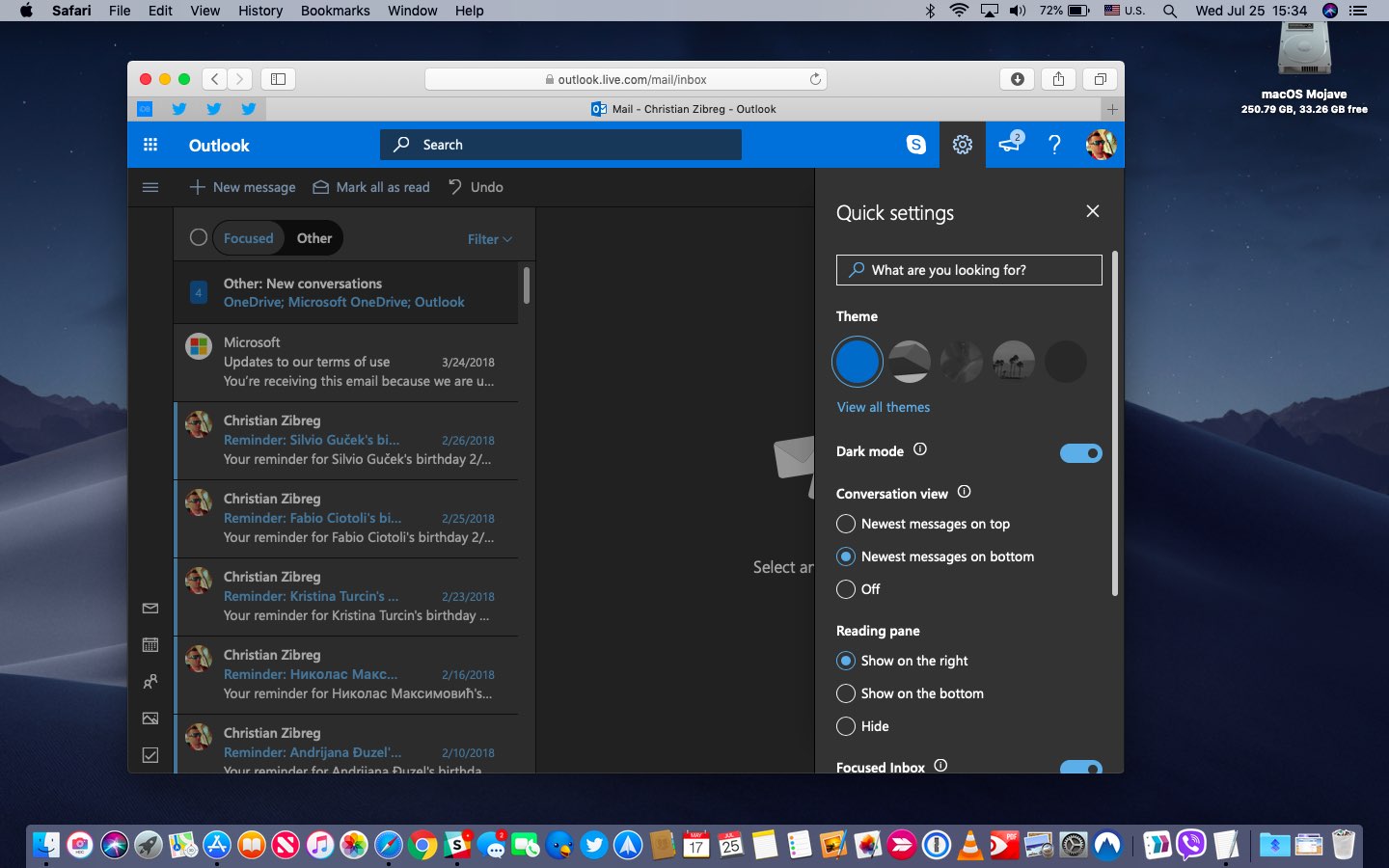
For Mac users, activating dark mode in Outlook is a breeze. You’ll need to adjust your system preferences and sync it with the Mac’s theme to enable dark mode automatically. First, open Outlook, click “Outlook” in the top-left corner, and select “Preferences.”
Now go to “General” and find the “Appearance” section. Click the dark mode toggle button to switch between light and dark mode. And that’s it! Your Outlook for Mac is now displayed in the chosen light and dark mode, providing a more comfortable and relaxing user experience.
Implementing Dark Mode in Outlook Mobile Apps
Whether you’re using an Android or iOS device, Microsoft Outlook offers dark mode options to suit your needs. Let’s explore how to implement dark mode on both platforms, starting with Android.
On Android, you can enable dark mode by going to the Settings menu, selecting the dark theme option, and enabling it.
Outlook Dark Mode on Android
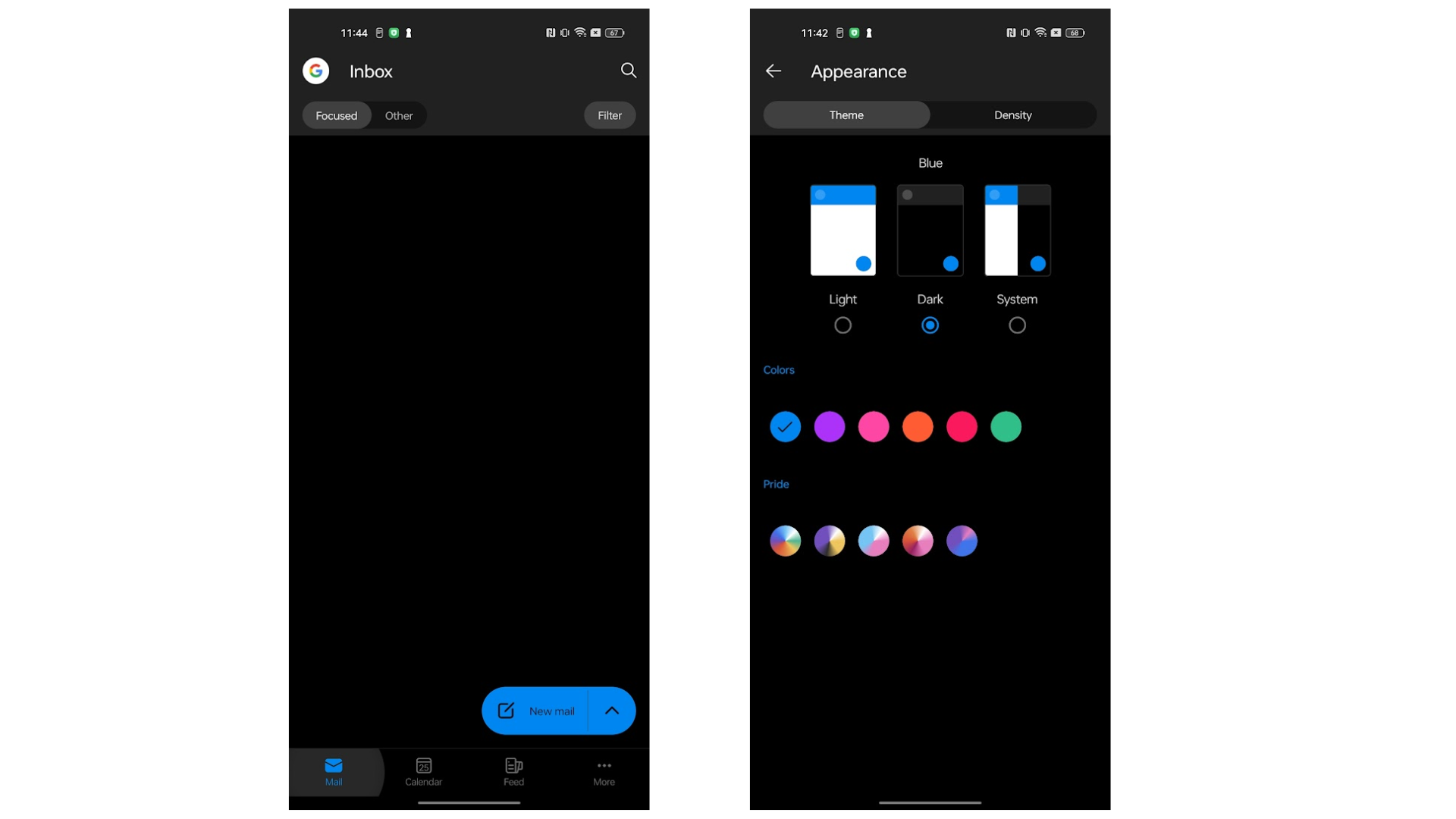
To enable dark mode in Outlook for Android, you have a few options:
- Head to the app Settings, select Appearance and choose the Dark option.
- Use the system setting by going to Settings > Display > Theme.
On Android 10, you can also head to Settings > Display and toggle the Dark Mode switch. Your Outlook app on Android will now display in dark mode, making it easier on your eyes and potentially saving battery life too!
Outlook Dark Mode on iOS
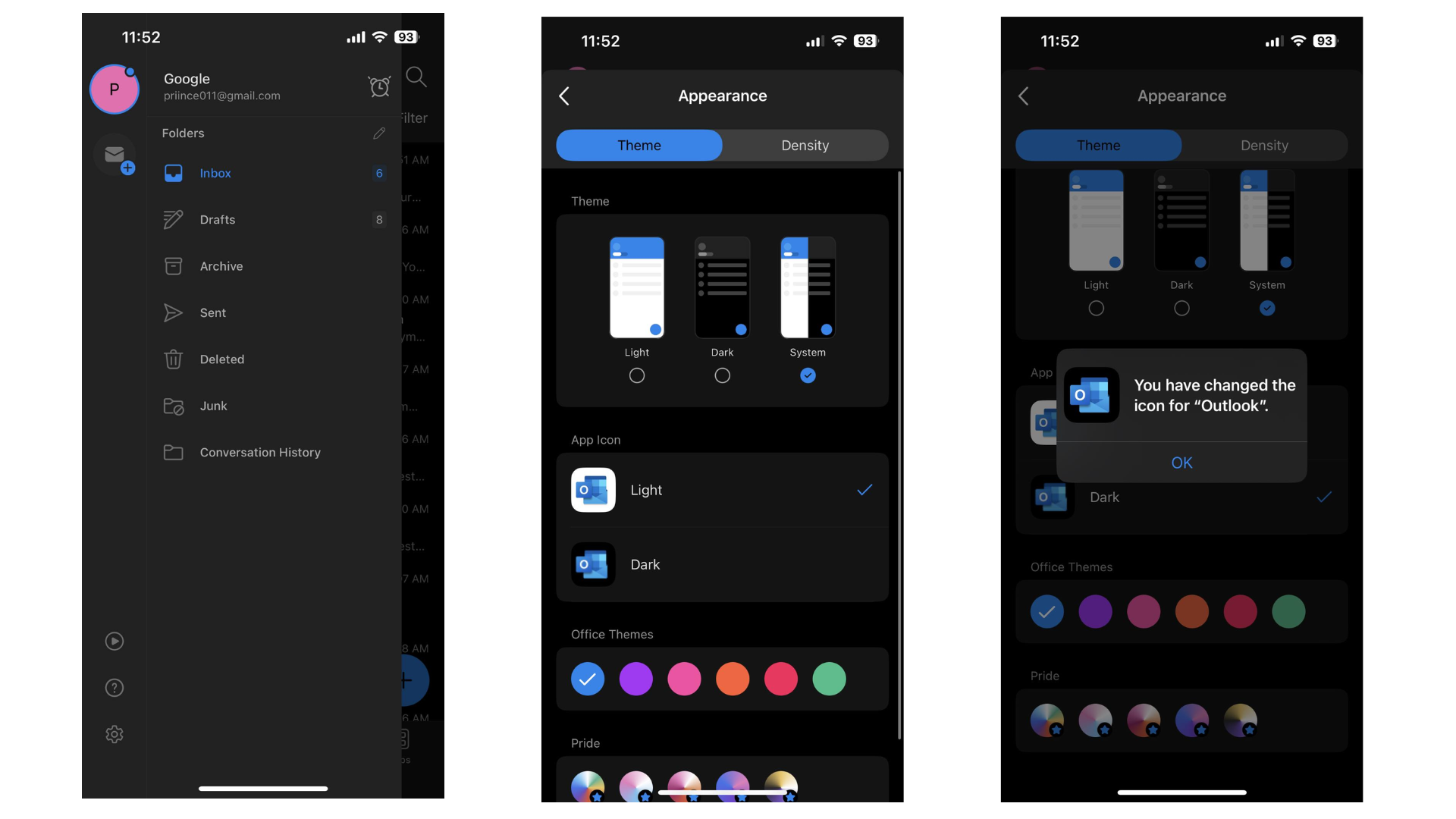
For iOS users, enabling dark mode in the Outlook app is just as simple. Here’s how:
- Open the Outlook app on your device.
- Tap your account icon.
- Tap the gear icon.
- Tap Appearance.
- Select the Dark option to enable dark mode.
Make your screen more pleasant to look at with this option.
Alternatively, you can enable dark mode on your iOS device by going to the Settings app, selecting Display & Brightness, and toggling on the Dark option. This will change the overall appearance of your device, including the Outlook app, to dark mode.
Turning On Dark Mode in Outlook Web
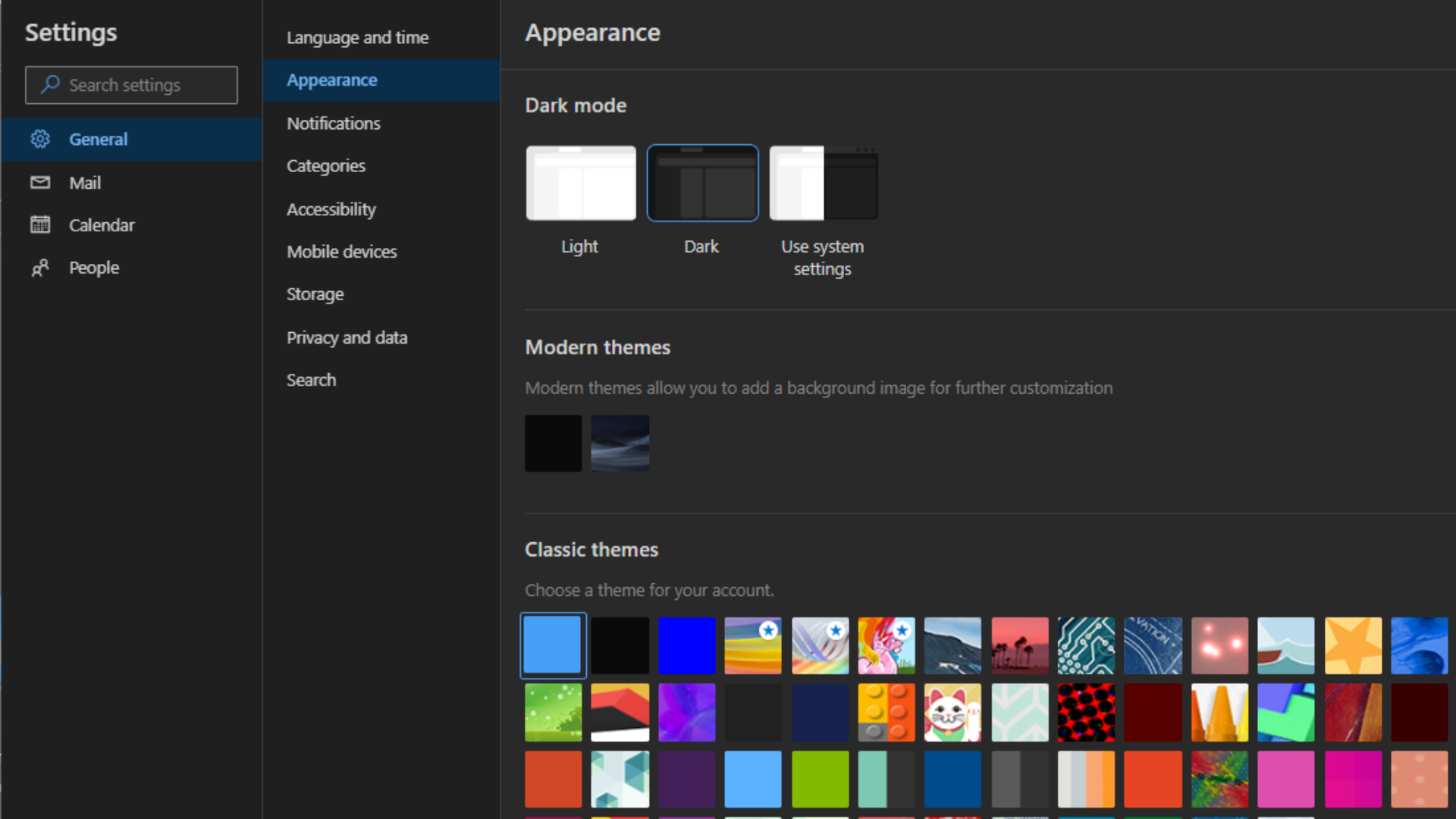
For those who prefer using Outlook Web in dark gray, enabling dark mode is just a few clicks away. First, log in to your Outlook Web account and click on the gear icon in the top right corner to access the settings panel.
From there, go to the General Appearance menu. In the Appearance section, click the dark mode toggle button to enable dark mode. Your Outlook Web experience will now be displayed in dark mode, making it easier on your eyes and more enjoyable to use. To turn off dark mode, click the toggle button again.
Customizing Message Window Background
When using dark mode in Outlook, you might want to customize the message window background to enhance readability further and reduce eye strain. To do so, follow these steps:
- Go to File.
- Select Options.
- Choose the General tab.
- Pick the background color under the “Personalize your copy of Microsoft Office” section.
For individual messages, click on the body of the message, and go to Options > Options > Personal messages. Page Color, and select the color you want. Unfortunately, there doesn’t seem to be a way to change the background color for all messages simultaneously, but customizing individual messages can still provide a more comfortable reading experience.
Toggling Between Light and Dark Modes
Sometimes, you might need to switch between dark and light modes when reading or composing messages in Outlook. Click the Switch Background button at the top of the message window just to the left of the Reply button. This allows you to switch between the two dark and light modes easily.
When composing a message, you can also click the sun icon to switch to a white background or the moon icon to switch to a black background. This flexibility lets you choose the best mode for your current needs, ensuring optimal readability and comfort.
Troubleshooting Dark Mode Issues
Occasionally, you might encounter issues related to dark mode in Microsoft Outlook. If you’re having trouble finding the option to enable dark mode, ensure you’ve updated your device’s operating system, and are using the latest version of Outlook.
If these solutions don’t resolve your problem, you can scroll down to the “Still need help?” section in Outlook.com and select “Yes.” For assistance with other Microsoft products and services, check out Account & Billing Help or submit your issue here.
Summary
Navigating the world of dark mode in Microsoft Outlook has never been easier. With this comprehensive guide, you can enable dark mode across various platforms and devices, customize your message window background, and easily toggle between light and dark modes. By embracing the power of dark mode, you’re on your way to a more comfortable and eye-friendly user experience in Microsoft Outlook. Happy emailing!
Frequently Asked Questions
How do I turn Outlook into dark mode?
To turn Outlook into dark mode, open the application and select “File” in the top-left corner. Choose the “Office Account” settings tab, then select the “Black” theme from the dropdown menu.
This will switch Outlook to its dark theme.
Does new Outlook have dark mode?
Yes, the new Outlook supports Dark Mode, which you can access by changing the Office theme to black or selecting the ‘Dark’ option in the Outlook app’s settings.
Additionally, it has several other themes and color schemes, such as classic blue to match Windows’ default color.
How do I change the theme on my Outlook email?
Open your Outlook inbox and click the gear icon in the top right corner. Select a theme from your featured list, then apply it by clicking the File tab, followed by Options > Mail > Stationery and Fonts >. Theme.
Choose the desired theme or stationery, click OK, and select font options.